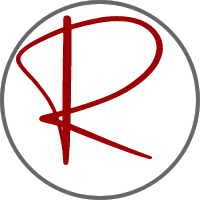Anlage verbinden - Lokomotiven anlegen und Einstellungen
Vor weg, bei allen 4 Programen funktioniert die Anbindung recht einfach und geht problemlos. Wie bereits im Teil 1 beschrieben, ist meine Hardware eine CC Schnitte vom Can Digital Bahn Projekt die an einer Märklin Gleisbox angeschlossen ist und über USB mit dem PC verbunden ist. Als zusätzliche Steuereinheit dient eine Märklin Mobile Station 2
1. Anlage verbinden
TrainController
Über den Menü Punkt Railroad -> Digital Systeme einrichten… kann man über den Button „Hinzufügen“ sein Digitalsystem aus einer Liste auswählen. Je nach System ist der USB Port oder eine IP Adresse zur Verbindung anzugeben. Zusätzlich kann eine Pause zwischen den gesendeten Befehlen und die Pause zwischen Weichenschaltungen eingestellt werden. Und wie sich das System beim Start verhalten soll. Bei der Bronze Version kann noch ein zweites System hinzugefügt werden. Dabei kann das zweite System nur zur Überwachung von Rückmeldekontakten verwendet werden. (in der Top Version können bis zu 12 Systeme angeschlossen werden)
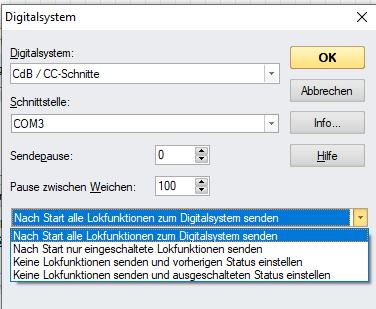
Eine Liste aller möglichen Systeme findet ihr hier: Link
Noch ein wichtiger Hinweis: Als einzigstes Programm in der Runde ist der Anschluss einer MS2, CS oder sonstigen Steuereinheit zwingend notwendig – ohne diese Steuereinheiten funktioniert Train Controller nicht. Außerdem muss vor dem Start die Digital Zentrale eingeschaltet sein, sonst kommt es oft vor das das Programm sich aufhängt – teilweise sogar einen Neustart des Computers nötig ist.
iTrain
Auch hier geht es ganz einfach über den Punkt Bearbeiten -> Schnittstellen kann man unter der Ristrierkarte „Verbindung“ sein System auswählen, und den Port einstellen. Unter Allgemein und Spezifisch können noch weitere Einstellungen vorgenommen werden. Man könnte auch ein Bild einpflegen und einen Kommentar schreiben. Je nach Schnittstellentyp ändern sich die Eingaben – zur Verfügung stehen je nach System Serielle Schnittstelle (USB), Netzwerk Schnittstelle oder Dateischnittstelle. In der BasisVersion kann immer nur ein System aktiv sein – erst in der Top Version sind die angeschlossenen Systeme unbegrenzt.

Eine Liste aller möglichen Systeme findet ihr hier: Link
RailControl
Über das Icon „Zentrale bearbeiten“ gelangt man in das Dialogfeld „Zentralen“. Über den Button „Neu“ vergibt man der Verbindung einen Namen und wählt sein System aus. Trägt den COM Port ein, oder die IP Adresse – das war es auch schon wieder. Weitere Einstellungen können in diesem Dialog nicht eingestellt werden. Es können mehrere Systeme angelegt werden, wobei RailControl nicht sehr viele Systeme zur Anbindung bereitstellt.
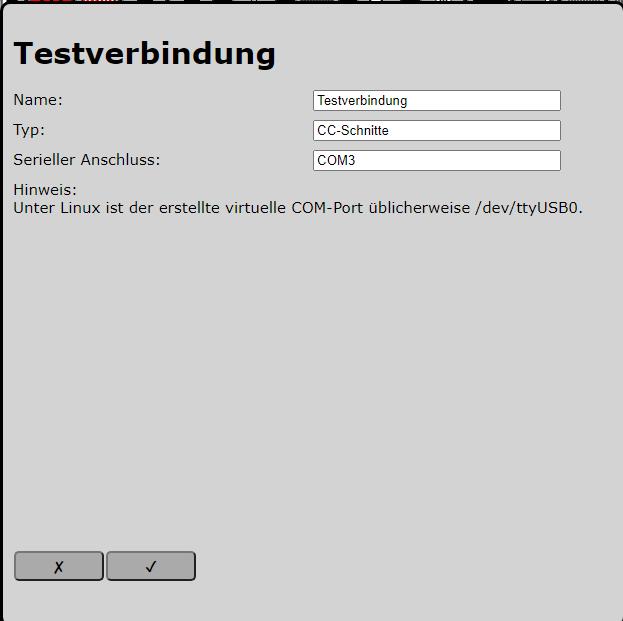
Eine Liste aller möglichen Systeme findet ihr hier: Link
RocRail
RocRail besteht im Grunde aus zwei Programmen, RocView – das was man sieht und der RocRail Server der im Hintergrund die Befehle ausführt. Dies macht es auch möglich über verschiedene PC‘s zu steuern. Dies macht es aber nötig, nachdem RocView gestartet wurde auch den Server zu starten. Dies geschieht automatisch, wenn man einen Arbeitsbereich öffnet. Hat man dies getan, und der Server ist gestartet, ist dann unter dem Menü Punkt „Datei“ der Punkt „Roc Rail Eigenschaften“ aktiv. Unter der Rgistrierkarte "Zentrale“ wählt man dann links unten das System aus und drückt dann den Button „Neu“.
Wie man sieht, sind hier wieder von allen Programmen die Einstellungen am vielfältigsten und individuellsten. Hier wird es in einigen Fällen von Nöten sein, das Handbuch heranzuziehen, denn viele Verbindungen sind gruppiert. Ich hatte meine „CC_Schnitte“ auch nicht unter dem Verbindungstyp „mbus“ vermutet. Dafür sind aber auch die Verbindungstypen und Systeme fast unbegrenzt… Natürlich sind mehrere Zentralen möglich.
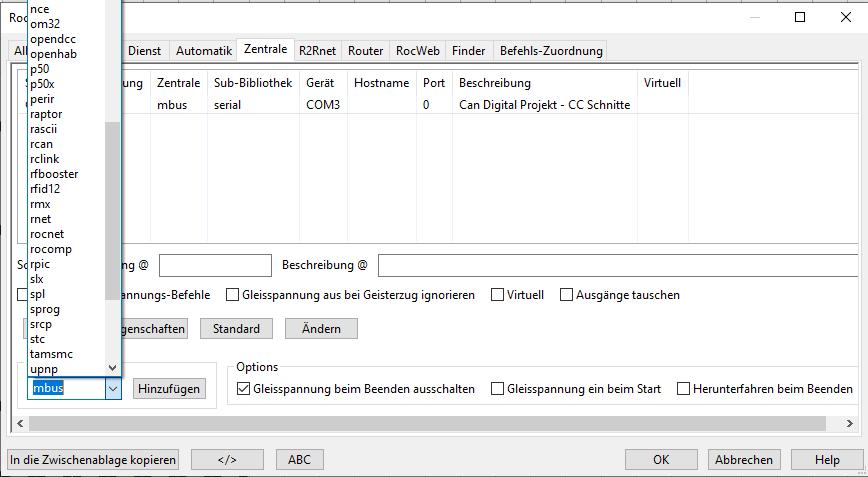
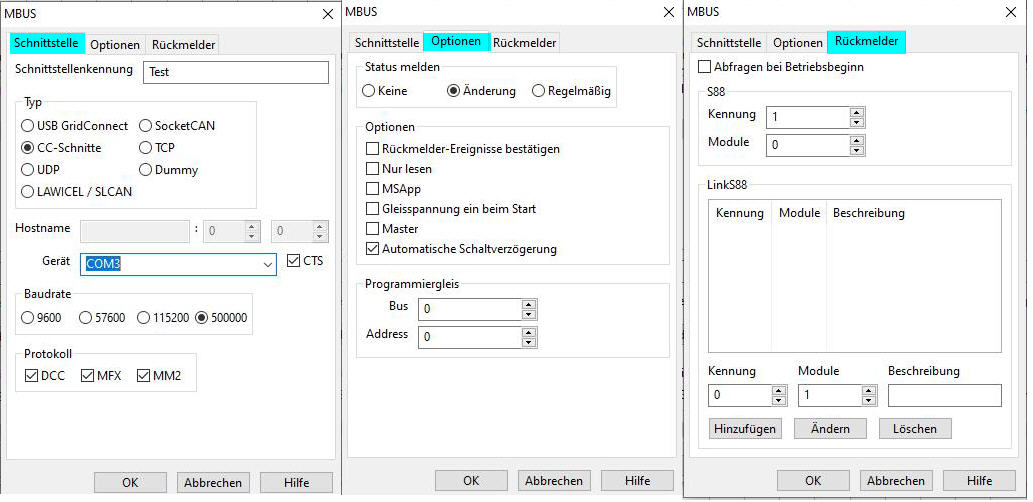
Eine Liste aller möglichen Systeme findet ihr hier: Link
2. Lokomotive anlegen
Train Controller
Über den Menü Punkt Zug -> Neue Lok legt sich automatisch in der Lokliste eine neue Lok an. Z.B. als Lok1 (wird durchnummeriert) mit einem Standard Lokbild. Als nächstes wird mit einem Doppelklick auf die „neue Lokzeile" das „Lok Einstellungsfenster“ geöffnet. Das Fenster unterteilt sich auf 4 Registrierkarten. Unter „Allgemeines“ wird der Namen vergeben und es kann ein Bild importiert werden. Hier funktioniert aber nur das Hauseigene „yra“ Format. Bilder können käuflich erworben werden, oder über das kostenlose Programm TrainAnimator selbst erstellt werden.
Unter „Anschluss“ wird das Digitalsystem ausgewählt und die Adresse eingestellt. Unter Digitalsystem stehen verschiedene Verbindungstypen zur Auswahl (MM, MFX, DCC). Wählt man MFX aus, öffnet sich ein weiterer Dialog, in dem man von einer geeigneten Zentrale die Adresse einlesen kann – was mit der MS2 nicht funktioniert. Hier muss man den Weg über den Button „Lauschen“ gehen. Lauschen drücken und anschließend auf der MS2 den Umschaltbutton drücken. Die Adresse wird mit vorangestellter "'" angezeigt und abgespeichert.
Unter „Antrieb“ kann die Geschwindigkeit für Vorwärts und Rückwärts eingestellt werden sowie die Anfahr- und Bremsverzögerung. Diese Einstellungen programmieren nicht den Decoder, sondern setzten auf die Decoder Programmierung auf.
Unter „Funktionen“ kann man dann der Lok die Funktionen zuordnen. In der Bronze Version ist eine gescheite Zuordnung nicht möglich, dafür stehen zu wenige und zu viele gleiche Icons zu Verfügung. Erst ab der viel teuren Silver Version kann man hier gescheit arbeiten. Dies ist ein großes Mango, da eine gescheite Loksteuerung nur mit den für die Lok Verfügbaren Funktionen Sinn macht. Ein Pluspunkt ist aber die „Verschiebe Funktion“. Damit können die Funktionen in ihrer Reihenfolge (unabhängig von der F-Position) in der Reihenfolge geändert werden.
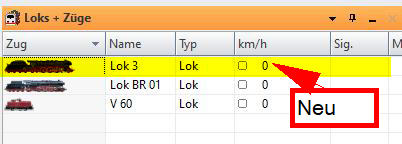
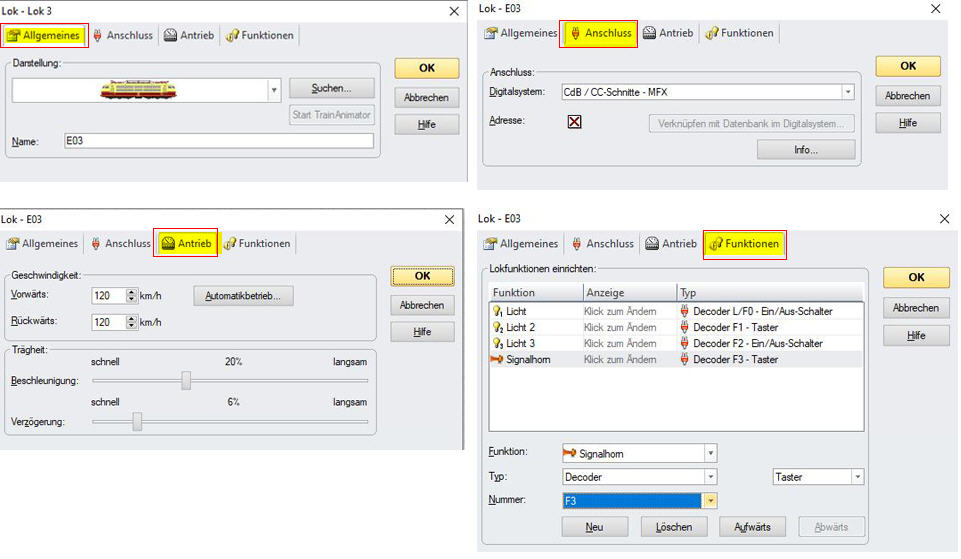
iTrain
Über den Menü Punkt Bearbeiten -> Lokomotiven öffnet sich eine Übersicht über alle bereits vorhandenen Lokomotiven. Da iTrain MFX Loks automatisch erkennt, werden alle MFX Loks die auf dem Gleis stehen in der Übersicht aufgeführt sein. Damit das funktioniert, sollte keine MS2, CS oder sonstige Steuereinheit angeschlossen sein.
Ansonsten trägt man nach Auswahl des Decoder Typs die Adresse ein, Name, Loktyp und evtl. die Beschreibung und Länge in cm. Damit wäre die Lok schon angelegt. Über die Registrierkarten können dann noch weitere Einstellungen vorgenommen haben. Den Fahrstufen z.B. eine Geschwindigkeit zuordnen oder die Funktionen (die es in großer Anzahl gibt) zuordnen, usw, usw.
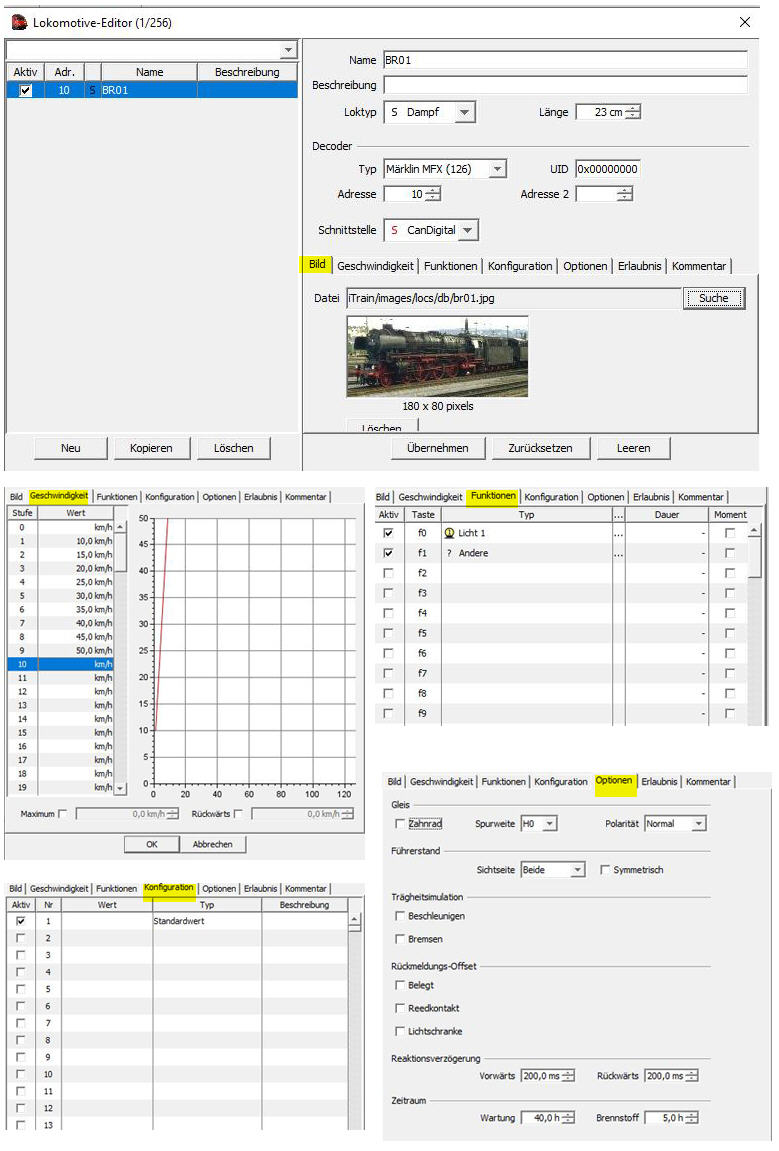
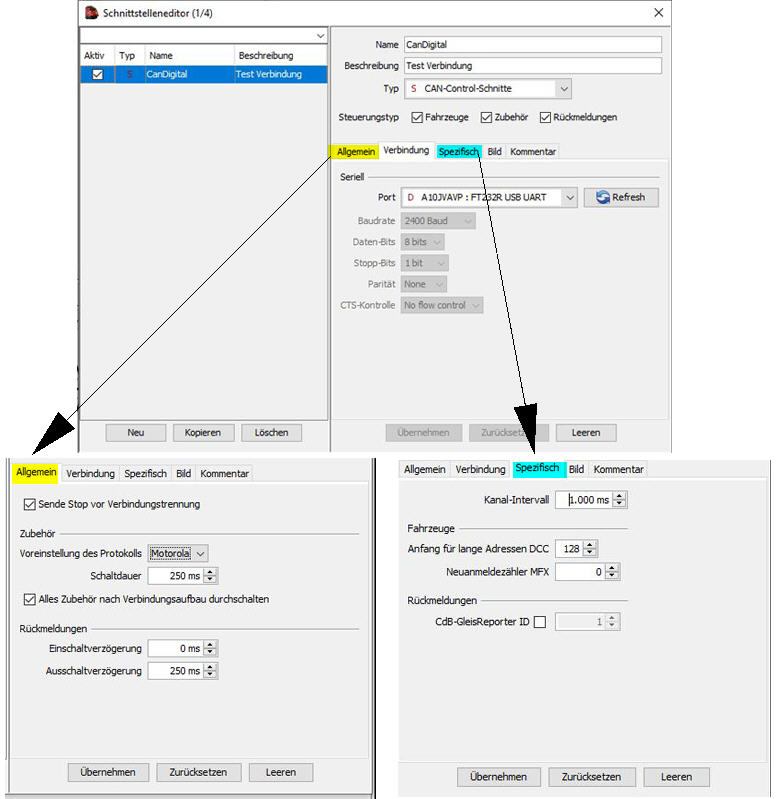
RailControl
Über Das Lok Symbol öffnet sich der Lokomotiven Dialog. Hier kann man mit Bearbeiten Lokomotiven ändern, oder über den Button Neu eine neue Lok anlegen.
Unter Basisdaten wird der Name, die Zentrale, das Protokoll (Decoderyp) die Adresse usw. eingetragen. In der Registrierkarte Funktionen werden die Funktionen zugeordnet – auch hier sind genügend Funktionen und Symbole vorhanden. RailControl unterstützt die Mehrfachtraktion. Dabei wird vorausgesetzt, dass die Lokomotiven bei gleicher Fahrstufe gleich schnell fahren. Dies kann in der Karte Mehrfachtraktion eingestellt werden. Und zuletzt kann man noch auf der Registrierkarte Automode die Geschwindigkeit sowie die Verzögerungswerte einstellen. Ein Lokbild ist in RailControl nicht vorgesehen.
Wer MFX Loks anlegen möchte, muss die Adresse wissen. Wer nur eine MS2 hat wie ich hat da etwas verloren……
Tip.. Train Controller Demo installieren – Lok einlesen und die Adresse (ohne vorangestellte #) in RailControl eintragen.
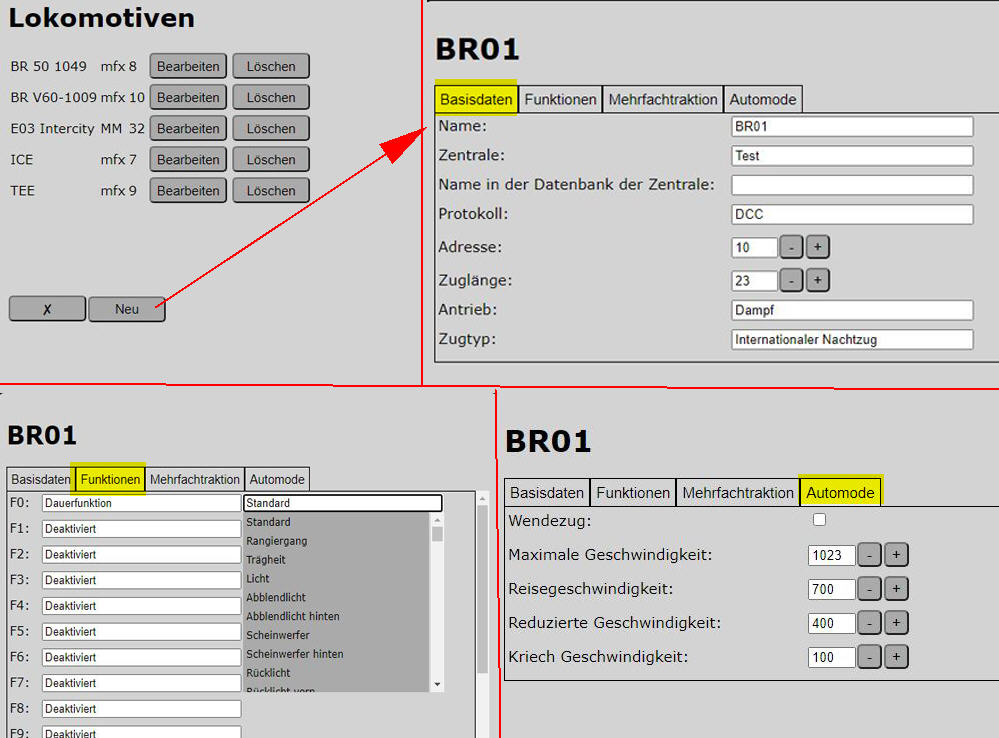
RocRail
Über den Menü Punkt Tabellen -> Lokomotiven gelangt man in die Lokomotiv Übersicht. Über den Button Neu wird eine neue „Lok zeile“ angelegt. Die hinterlegte Lokzeile kann dann über die Registrierkarten bearbeitet werden.
Schon in der Registrierkarte Allgemein sieht man die Fülle an Einstellungsmöglichkeiten. Kein anders der hier vorgestellten Programme bietet diese vielzahl an Möglichkeiten. Das meiste ist „nice to have“ aber einiges zeigt schon wie umfangreich dieses Programm gestaltet ist und arbeitet. Lokbild – selbst erstellte Funktionsicons – Mehrfachtraktion – Geschwindigkeitseinstellung – Verzögerungen bis hin zu Geschwindigkeitsänderungen in gewissen Blöcken ist alles vorhanden.
MFX Lokomotiven werden erkannt und die Adresse wird automatisch zugeordnet. Auch ohne MS2, CS oder sonstigen Steuereinheit, die zum Betrieb von RocRail nicht nötig sind.
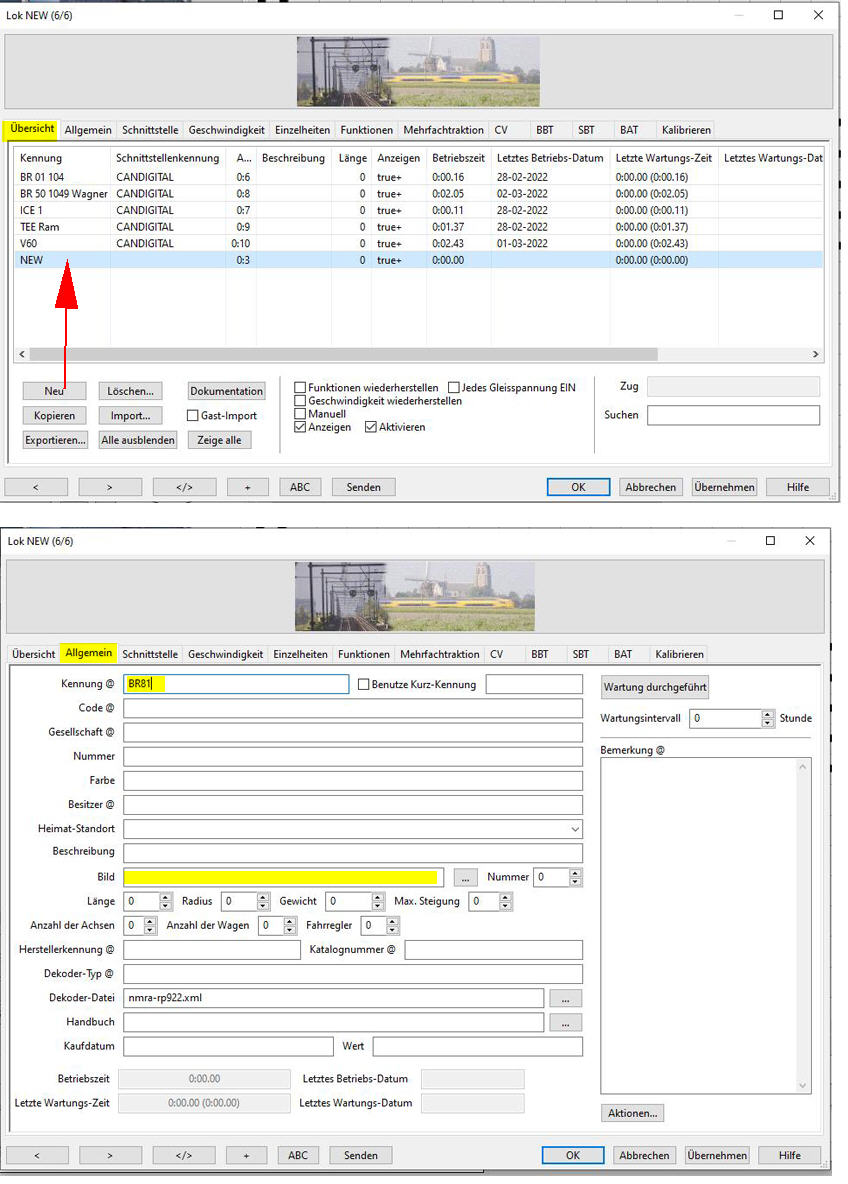
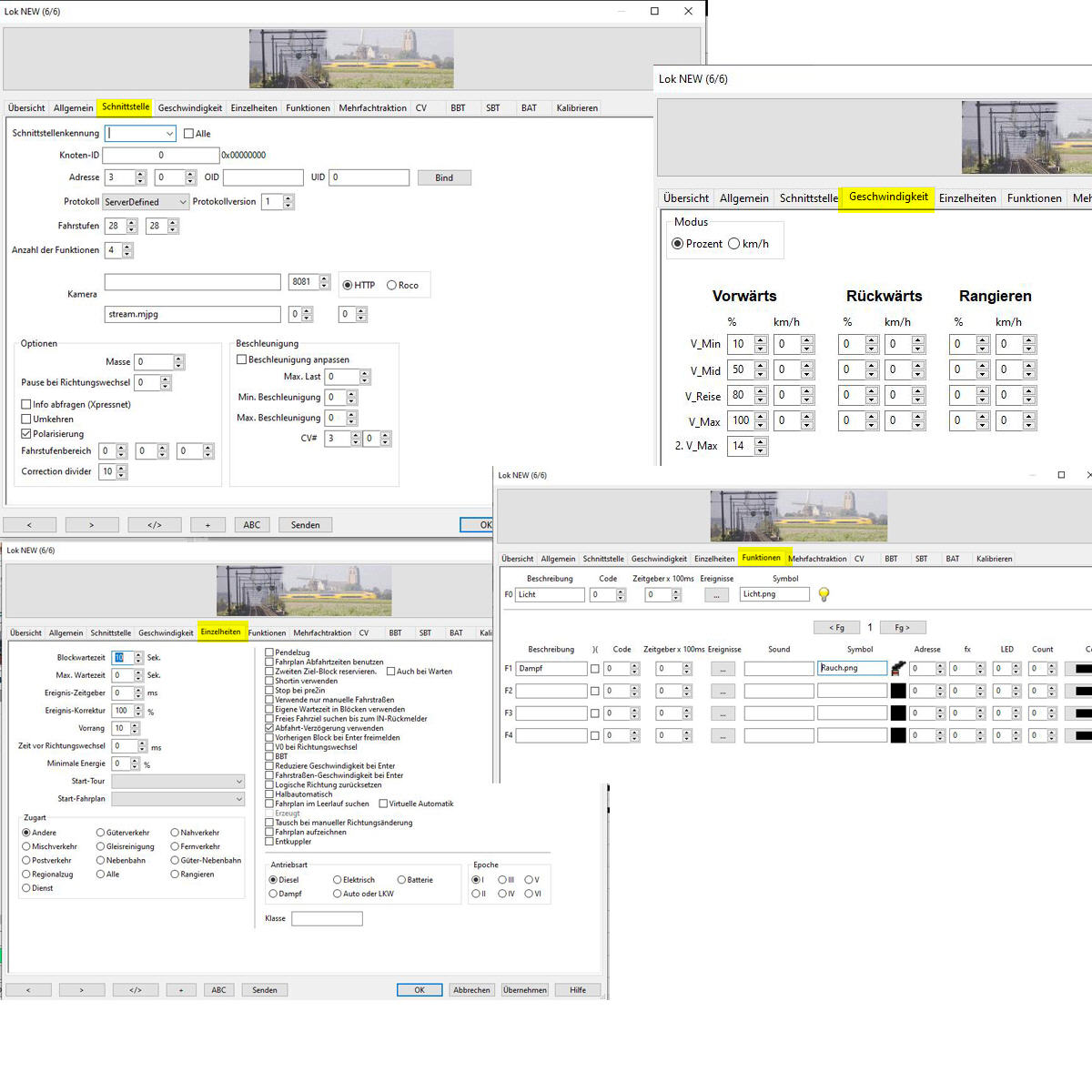
Weiter geht es im 4. Teil